How Do I Delete Apps On My Mac
Whether you want to free up space or just streamline your machine and keep it more organized, learning how to uninstall apps on a Mac properly is a helpful skill for any Apple user. And though it's a good first step, if you want to permanently uninstall an app on Mac, you can't just drag its icon to the Trash, unfortunately. Manually delete apps on a Mac

This article contains:
Putting the app in the Trash alone does not remove all the other service files that come bundled with the app: cache files, temporary files the app needs to run, installation files, preferences, saved states, containers, and so on.
It can be hard to uncover all of those files from where they're hiding on your system. But if you want to be a Mac detective, we can help you sleuth out most of them.
Here's a step-by-step guide to remove unwanted apps from your Mac:
-
Open Finder and select Applications.
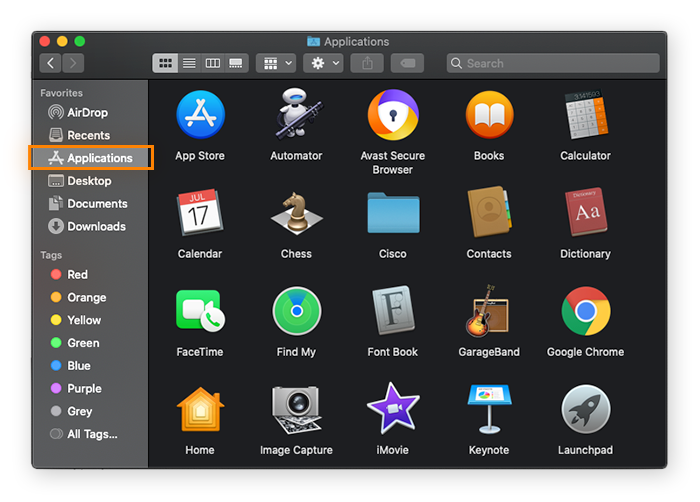
-
Select the app you want to uninstall and either drag it to the Trash or select Move to Trash.
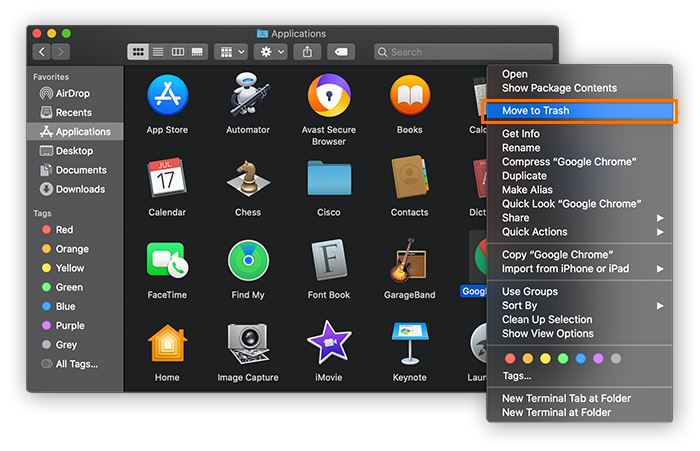
-
Now you need to remove the app's residual files. To do this, open up the Library, which Apple keeps a bit hidden. To find your Library, hold down command and the space bar to open up Spotlight Search. Then enter "Library" and open the folder.
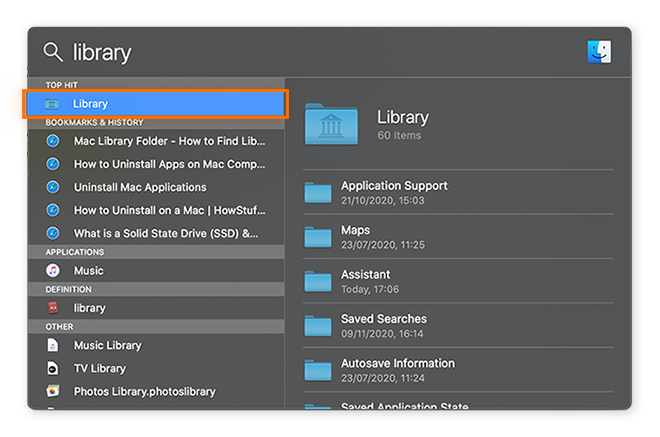
-
Now you can search the Library for any leftover files. Type the app's name into the search field to see if there are any leftover files scattered across different folders.
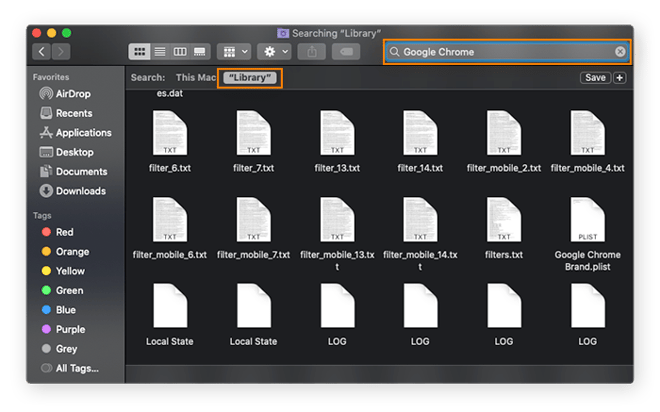
-
More advanced users probably know that the Library houses lots of folders, many of which contain leftover app data and service files.
To more thoroughly search for leftover files, check the following subfolders in the Library to find any lingering app remains: Application Scripts, Application Support, Caches, Containers, Cookies, Logs, and Preferences. Just be careful not to delete anything other than leftover app data, because you could break something by deleting other essential files in your Library.
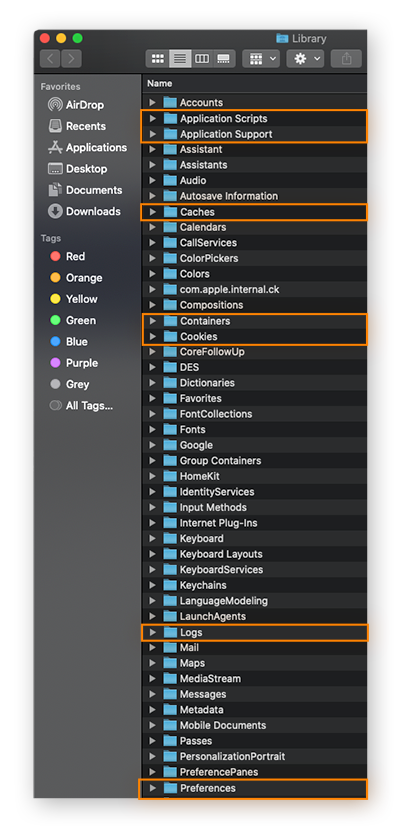
-
Move all the leftover app files you can find to the Trash.
-
And don't forget to empty the Trash.
Delete Mac programs using provided uninstallers
If you download apps from the internet, they might come with a built-in uninstaller from the developer. These uninstallers don't show up in the Applications folder, so you have to look in Spotlight Search to see if it's an option. Here's how to use a developer-provided uninstaller if one is available for the app you want to delete.
-
Hold down command and the space bar and enter "uninstall" to see what options you have.
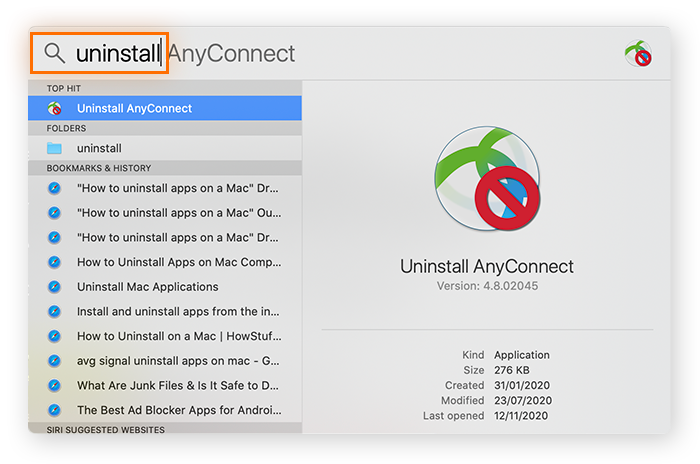
-
Open the uninstaller.
-
Click Uninstall.
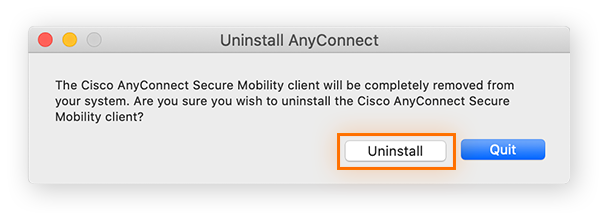
The uninstaller will now remove the app and some of its corresponding files and leftover data — but uninstallers aren't always very thorough. To truly root out all the digital leftovers, you'll need to either hunt around in the Library (see steps 3-7 in the section above) or use a dedicated cleanup app.
Uninstall programs from Mac with an optimization tool
Fiddling around with the Mac Library, where you risk breaking something if you're not careful, can be a bit daunting. That's where a specialized Mac cleaning tool comes in — it can help you uninstall apps safely and easily:
-
Download Avast Cleanup for Mac.
-
Open the app and follow the setup instructions.
-
Under Uninstall apps, click show.
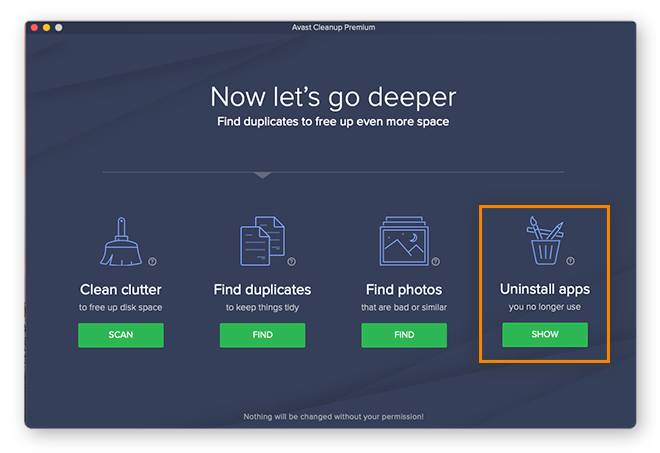
-
Avast Cleanup will quickly scan and analyze all the apps you have.
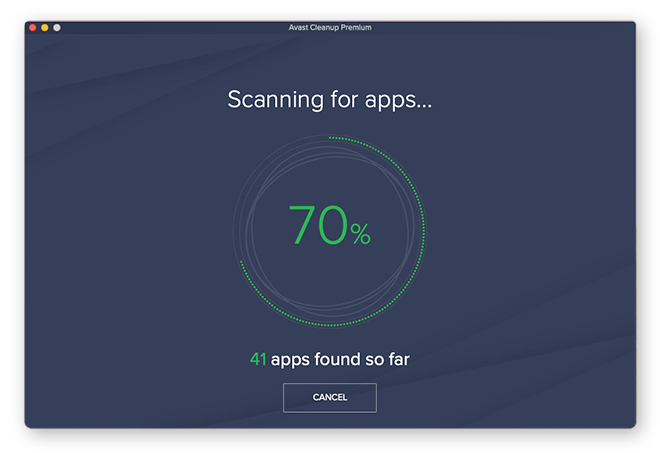
-
To help make the deletion process quick and easy, Avast Cleanup creates three buckets for your apps: apps you use, unused apps, and your largest programs. Sort through each bucket and tick the boxes for all the apps you want to remove. Then click Uninstall.
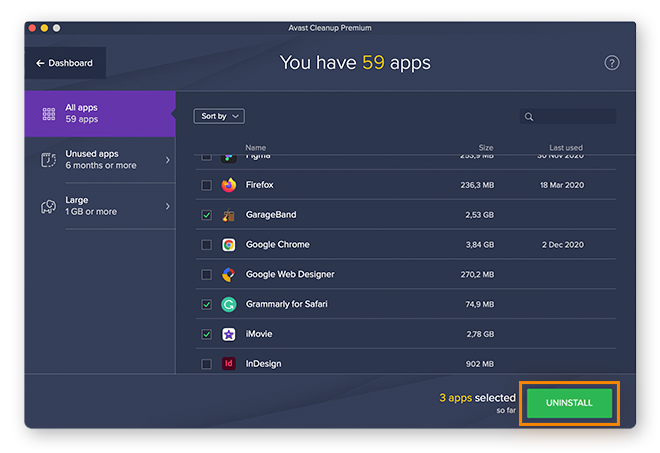
-
A window will appear asking you to confirm that you want to uninstall these programs. To confirm, click uninstall.
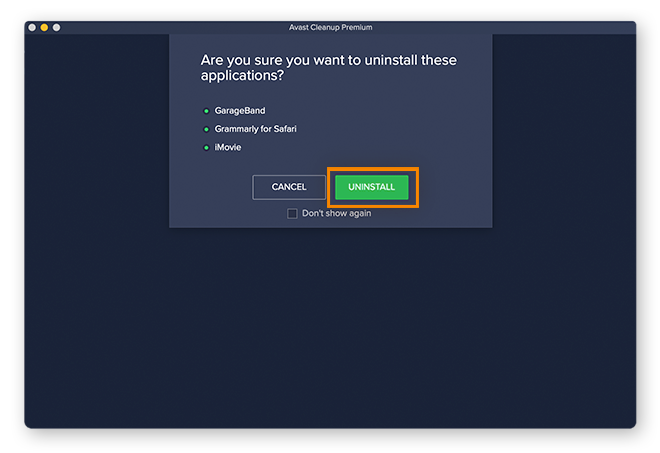
-
Avast Cleanup will quickly delete all the apps you chose, including — crucially — all of their service files, hidden logs, and other leftover files.
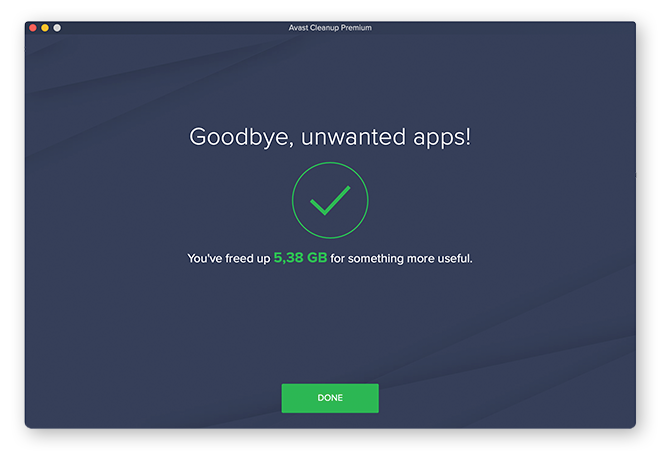
And that's it! Avast Cleanup is the fastest and most thorough way to clean up your Mac and permanently get rid of Mac apps and all their scattered leftover files.
Do I really need to remove apps from Mac?
What's wrong with letting old apps hang around on your hard drive? Shouldn't you keep old apps around, in case you ever want to use them again? Actually, a lot can go wrong when old apps linger in your system:
-
Cluttered machine: Keeping old apps, along with their unnecessary junk files, can eat up your storage space. If your hard disk gets really full, this can cause slowdowns and crashes. That's why removing apps is a nice way to tidy up and streamline your Mac — and a cleaner Mac generally makes for a faster Mac, too.
-
Security risks: Old apps you never use can become security risks if you don't keep them updated. Developers issue updates to plug security holes. If these vulnerabilities are left open to exploit, they can become entry points that hackers can use to infect your computer. (Yes, Macs can get malware infections just like Windows machines do.) No one wants to update apps they don't use, so just remove them instead.
-
Wasted resources: Some apps run silently in the background, even if you haven't opened them in a long time. These background processes can eat up your CPU power and RAM. Deleting the app will free up resources for what you actually care about.
-
Inability to download a new version of an app: Some new apps won't work properly if you have an old version of them on your hard drive. In such cases, you'll need to uninstall the old Mac app and start with a clean slate.
Deleting old apps you no longer use is just one part of regular Mac maintenance. To keep your Apple machine running optimally, you should also periodically:
-
Clear your cache.
-
Delete your browser history.
-
Monitor your available storage.
-
Defrag your hard drive.
Clean and optimize your Mac the easy way
If you're not sure how to begin manually uninstalling apps and cleaning your computer, you can let a dedicated tool handle the work for you.
With Avast Cleanup for Mac you'll get automatic maintenance that cleans and optimizes your hard drive, uninstalls apps easily, and gets rid of temporary files when they're no longer needed. Plus, our specially built-in photo cleaner feature will find all of your duplicate and blurry photos so you can delete what you don't want and free up tons of space.
Download Avast Cleanup today and turn your computer into a lean, mean, Mac machine.

by on January 7, 2021
Updated on September 10, 2021
How Do I Delete Apps On My Mac
Source: https://www.avast.com/c-uninstall-mac-apps
Posted by: taylorthenautist.blogspot.com

0 Response to "How Do I Delete Apps On My Mac"
Post a Comment